How to Remove a Page Break in Excel: A Simple Guide
Table of Contents
Unraveling the Puzzle: Your Ultimate Guide to Remove Section Break Word and Excel Page Breaks #
Are you tired of struggling with page breaks in Excel? Do you find yourself wrestling with section breaks in Word? It’s time to take control and simplify your document formatting process.
In today’s fast-paced world, professional communication requires clear and well-written papers. The placement of page breaks and section breaks in a report, presentation, or other document can considerably impact the readability and overall appearance. But fear not, we’ve got you covered!
In this detailed guide, we’ll show you how to remove a page break in Excel and give you helpful tips on dealing with section breaks in Word. You’ll learn the information and skills to handle these editing problems easily, saving you time and stress.
Ready to enhance your document editing skills and streamline your workflow? Read on to learn expert tips, step-by-step guides, and best practices that will help you make good and well-organized papers. Whether you’re a seasoned professional or just starting your journey with Excel and Word, this guide is tailored to meet your needs.
By the end of this article, you’ll have a solid understanding of how to remove a page break in Excel and confidently handle section breaks in Word. No more struggling with awkward page transitions or formatting glitches! So, let’s dive in and unlock the secrets to seamless document formatting. Your future self will thank you!
Remember that properly handling page breaks and section breaks is essential for an enhanced and competent result, whether creating a chart in Excel or composing a document in Word. Let’s get started and master the art of document formatting together.
Understanding Page Breaks in Excel #

Page breaks in Excel play a crucial role in controlling how your data is displayed when printing or viewing it on multiple pages. They define the points at which Excel moves content from one page to the next, ensuring that your information is organized and readable. Understanding how page breaks work is essential for effective document formatting.
Excel may insert page breaks that make reading difficult when working with extensive data sets or elaborate reports. These page breaks might make it difficult to present your data clearly and concisely by splitting tables, graphs, and other items.
To regain control and ensure a seamless viewing experience, it’s important to learn how to remove a page break in Excel. Removing unwanted page breaks ensures that your data remains intact and easily digestible across multiple pages.
In this section, we’ll delve into the intricacies of page breaks in Excel and guide you on how to remove them effectively. Let’s explore the following subtopics to gain a comprehensive understanding:
What is a Page Break in Excel? #
A page break in Excel marks the point where data is split between two pages when printed or viewed. It determines how content flows across multiple pages, ensuring optimal readability.
Importance of Page Breaks in Excel #
Page breaks help maintain the structure and clarity of your data when presented on separate pages. They allow you to control the layout and prevent information from being cut off or distorted.
Common Challenges with Page Breaks #
Despite their importance, page breaks can sometimes cause formatting issues. Let’s talk about some of the most common problems you might run into, like surprising page breaks and messed up content, and how to fix them.
Techniques to Remove Page Breaks in Excel #
Learn essential techniques for removing page breaks in Excel and gain mastery over the formatting of your worksheets. Find out how to do things manually, like changing the page break lines and using the powerful Page Break Preview tool, as well as how to do things more advanced, like using VBA scripting to handle more complicated situations. You may completely understand the potential of your data display and improve efficiency by learning how to remove a page break in Excel.
By understanding how to remove a page break in Excel, you will obtain an exceptional influence over the layout of your spreadsheets. Let’s explore each subtopic to look at the detailed procedure for effectively removing page breaks in Excel and modifying the visual presentation of your data.
How to Remove a Page Break in Excel: A Step-by-Step Guide #
Page breaks in Excel can sometimes disrupt the flow of your data, splitting it awkwardly across multiple pages. Fortunately, removing page breaks is a straightforward process that can restore the coherence and readability of your spreadsheets. In this section, we’ll provide you with a step-by-step guide on how to remove a page break in Excel, empowering you to take control of your document layout.
Step 1: Open the Worksheet in Excel #
To begin, open the Excel worksheet that contains the page break you want to remove. It’s important to work directly within the spreadsheet to accurately identify and eliminate the page break.
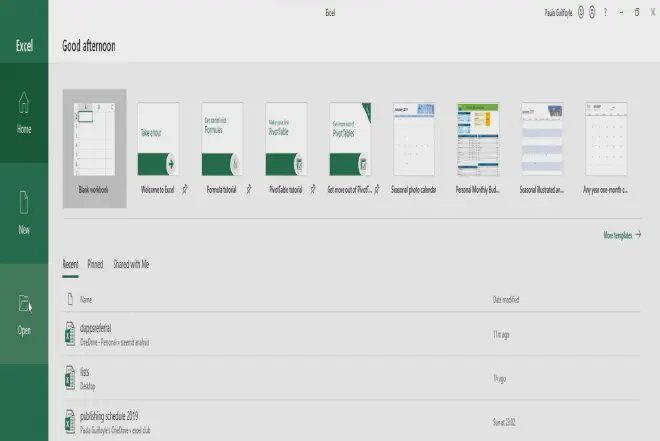
Step 2: Activate the Page Break Preview #
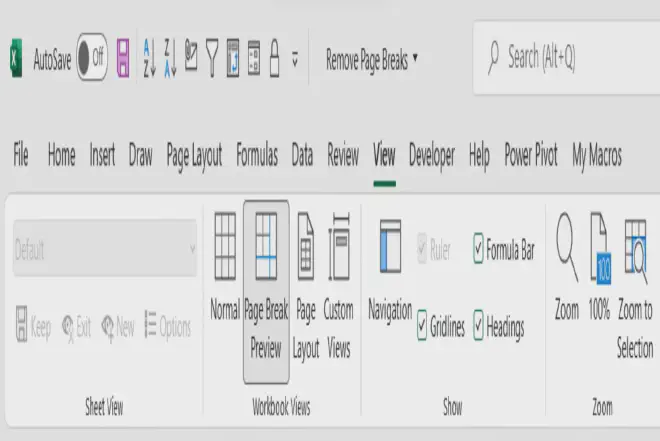
Next, navigate to the “View” tab in the Excel ribbon and click on the “Page Break Preview” button. This will activate the Page Break Preview mode, which displays the page breaks as dashed lines on your worksheet.
Step 3: Adjust the Page Break Lines #
In the Page Break Preview mode, you can adjust the page break lines to remove unwanted breaks. Simply click and drag the lines to rearrange them or delete them altogether.
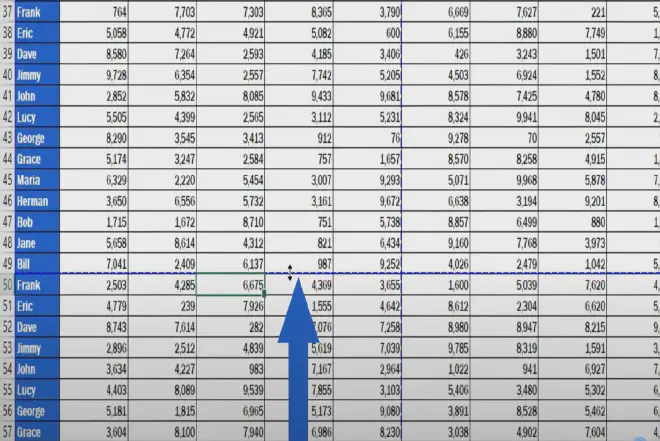
Step 4: Fine-tune the Page Breaks #
For precise control over your page breaks, you can use the “Breaks” option under the “Page Layout” tab. Clicking on the “Breaks” button will reveal additional settings that allow you to insert, remove, or reset page breaks based on your specific requirements.
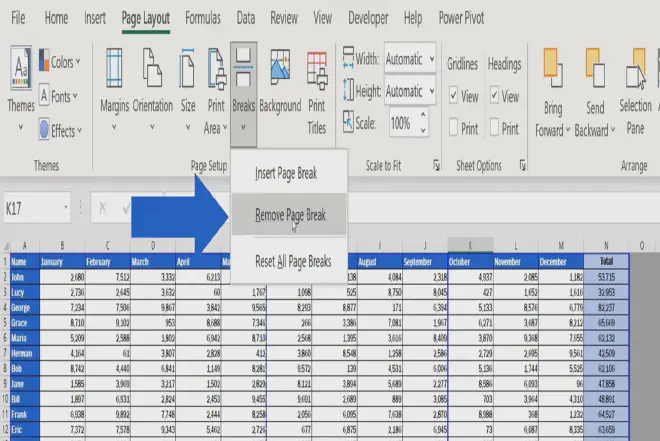
Step 5: Verify and Save Changes #
Once you have adjusted the page breaks to your satisfaction, exit the Page Break Preview mode by clicking on the “Normal” button in the status bar. Take a moment to review your changes and ensure that the data is now displayed as desired across the pages. Finally, save your workbook to preserve the modifications.
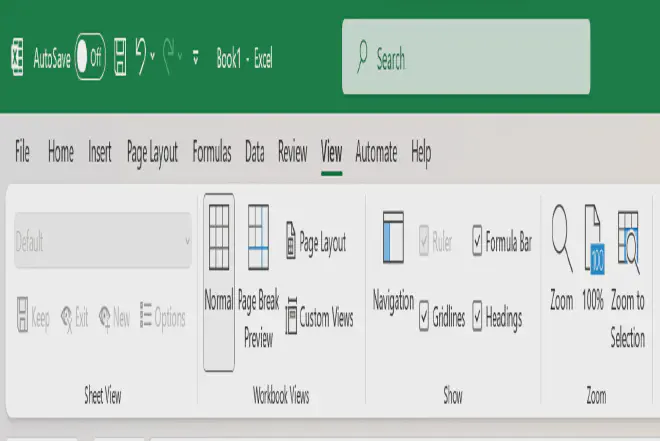
By following these step-by-step instructions, you can easily remove page breaks in Excel and maintain a seamless flow of information within your spreadsheets. Take advantage of the flexibility offered by Excel’s page break management features to create professional and visually appealing documents.
Remember, mastering the art of removing page breaks in Excel is a valuable skill that can enhance your productivity and improve the presentation of your data. Now that you know the steps, put them into practice and experience the benefits firsthand.
Learn to Remove Section Break Word with Ease: Detailed Process #
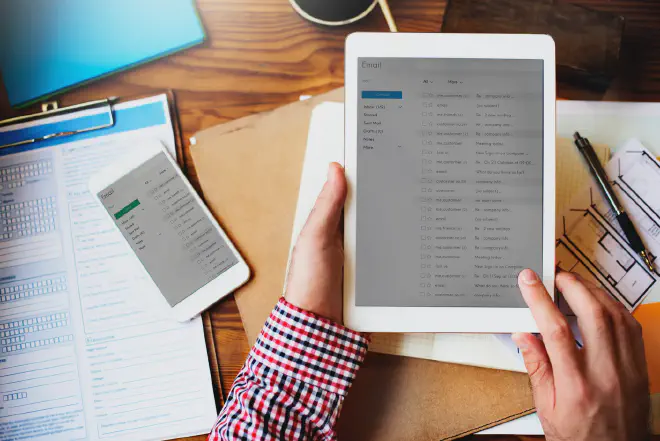
Section breaks in Word can help organize and format your documents. But they can also introduce challenges when you want to change your content’s layout or flow. If you’re wondering how to remove section breaks in Word and regain control over your document structure, you’re in the right place. In this section, we’ll provide you with a step-by-step guide to help you remove section breaks with ease.
Step 1: Open the Word Document #
To begin, open the Word document that contains the section break you want to remove. It’s important to work directly within the document to accurately identify and eliminate the section break.
Step 2: Display Formatting Marks #
Next, make sure that the formatting marks are visible in Word. These marks, such as the section break indicator, help you identify and work with different elements of your document. To display formatting marks, go to the “Home” tab in the Word ribbon and click on the “Show/Hide” button.
Step 3: Identify the Section Break #
Once you have the formatting marks visible, locate the section break in your document. The section break appears as a double-dashed line across the page, indicating the point where one section ends and another begins.
Step 4: Select and Delete the Section Break #
With the section break identified, place your cursor just before the break. Press the “Delete” or “Backspace” key on your keyboard to remove the section break. Be careful not to delete any necessary content or other formatting elements.
Step 5: Verify and Adjust the Document #
After removing the section break, take a moment to review your document and ensure that the layout and formatting remain intact. Make any necessary adjustments, such as resizing images or repositioning text, to maintain a visually appealing and coherent document structure.
Follow these step-by-step instructions. You can easily remove section breaks in Word and regain control over the structure of your documents. This allows for a seamless reading experience and facilitates smooth editing and formatting.
Mastering the process of how to remove section break word allows you to create well-structured and visually pleasing documents. Now that you have the knowledge and tools, put them into practice and unlock the full potential of your Word documents.
Tips and Tricks: Effectively Managing Page Breaks in Excel and Section Breaks in Word #
When it comes to maintaining the visual integrity and flow of your document, Page breaks in Excel and section breaks in Word sometimes can be challenging to handle. To help you navigate these formatting hurdles with ease, we’ve compiled a set of practical tips and tricks. In this section, you’ll discover valuable insights and techniques for managing page breaks in Excel and section breaks in Word.
Preventing Unwanted Page Breaks in Excel #
By employing a few preventive measures, you can minimize the occurrence of unwanted page breaks in Excel. These tips will help you maintain the continuity of your data and improve the overall appearance of your worksheets.
-
Adjusting row and column sizes: Properly sizing your rows and columns can prevent unnecessary page breaks caused by content overflow.
-
Using the “Fit to Page” feature: Excel offers the “Fit to Page” option, which automatically adjusts the scaling of your worksheet to fit within the specified number of pages, reducing the likelihood of disruptive breaks.
-
Utilizing manual page breaks: Instead of relying solely on automatic page breaks, consider inserting manual page breaks at strategic points to maintain better control over the layout.
Mastering the Art of Section Breaks in Word #
Section breaks in Word provide a way to organize your document into distinct sections, each with its own formatting properties. To make the most of section breaks, keep these tips in mind:
-
Selecting the appropriate section break type: Word offers different types of section breaks, including “Next Page,” “Continuous,” and “Even/Odd Page.” Choose the one that suits your specific formatting needs.
-
Modifying section break properties: Customize the layout and formatting of each section by adjusting the properties of the section breaks. This allows for greater flexibility in managing headers, footers, margins, and page orientation.
-
Using section breaks for different formatting: Utilize section breaks when you need to apply unique formatting, such as changing the page numbering style, creating different headers or footers, or adjusting page margins within a document.
Streamlining Document Editing: How to remove a Page Break in Excel and Section Breaks in Word #
When it comes to removing page breaks in Excel and section breaks in Word, understanding the correct methods is crucial. Let’s explore step-by-step processes for removing these breaks effectively:
-
Removing page breaks in Excel: Use the Page Break Preview mode to identify and adjust page breaks manually or leverage Excel’s built-in tools to delete or reset page breaks.
-
Deleting section breaks in Word: Activate the formatting marks to visualize the section breaks, then delete them selectively while ensuring your content remains intact.
By applying these tips and mastering the removal techniques, you’ll be equipped to manage on how to remove a page break in Excel and remove section break Word more efficiently, resulting in seamlessly formatted documents that enhance readability and professionalism.
Remember, practice and familiarity with these tips and tricks will make you a proficient document formatter. Now that you have a comprehensive understanding, apply these strategies to elevate your Excel and Word skills and achieve document perfection.
Troubleshooting Common Issues: Page Break in Excel and Section Break Word #
Encountering issues with page breaks in Excel or section breaks in Word can be frustrating and disrupt your workflow. Fortunately, by understanding common problems and their solutions, you can tackle these challenges head-on and ensure smooth document formatting. In this section, we’ll explore troubleshooting techniques to overcome common issues related to page breaks in Excel and section breaks in Word.
Incorrect Page Break Placement in Excel #
When working with large datasets or complex reports, Excel may automatically insert page breaks that disrupt the logical flow of your content. Here’s how to troubleshoot and resolve this issue:
-
Adjusting print settings: Ensure that the print settings, such as paper size, orientation, and scaling, are correctly configured to accommodate your data without unnecessary page breaks.
-
Utilizing print preview: Take advantage of the print preview feature in Excel to visualize how your data will be divided across pages. Make adjustments as needed to ensure proper page breaks.
Unwanted Page Breaks in Excel While Inserting or Deleting Rows #
Inserting or deleting rows in Excel can sometimes trigger unexpected page breaks, causing disruptions in your document’s layout. Follow these troubleshooting steps:
-
Using manual page breaks: Instead of relying solely on automatic page breaks, consider inserting manual page breaks at strategic points to maintain control over your content’s layout.
-
Adjusting row heights: Make sure to change the height of rows so data doesn’t spill over and cause extra page breaks that you don’t want.
Formatting Issues with Section Breaks in Word #
Section breaks in Word can be helpful for arranging your document, but they can also cause problems if not used properly. Let’s explore troubleshooting techniques for common formatting issues:
-
Incorrect section break type: Ensure that you have selected the appropriate section break type based on your formatting requirements, such as “Next Page,” “Continuous,” or “Even/Odd Page.”
-
Inconsistent formatting across sections: Review your document and check for inconsistencies in formatting between sections. Adjust the section break properties to ensure consistent formatting throughout the document.
Difficulty in Removing Section Breaks in Word #
Removing section breaks in Word can be tricky, especially when they are closely intertwined with your content. Use the following troubleshooting tips:
-
Reviewing formatting marks: Activate formatting marks in Word to visualize section breaks and identify their exact locations within your document.
-
Selective deletion: Carefully delete section breaks while ensuring that your content remains intact. Take note of any necessary formatting adjustments required after removing the section breaks.
By learning how to fix usual problems with page breaks in Excel and section breaks in Word, you’ll get better at arranging documents. This will help you make your work look good, easy to read, and well-presented, ensuring it looks neat and professional in the end. Knowing how to remove a page break in Excel and deal with section breaks in Word helps you make documents that catch people’s interest easily.
Remember, troubleshooting is an essential part of mastering document formatting. With these helpful hints, you can solve problems easily and get good at handling page breaks in Excel and section breaks in Word.
FAQs on How to Remove a Page Break in Excel #
If you’re facing challenges with removing page breaks in Excel, you’re not alone. Many users encounter difficulties when it comes to managing page breaks effectively. In this section, we’ll address frequently asked questions about removing page breaks in Excel and provide expert solutions to help you overcome these obstacles with confidence.
How do I identify page breaks in Excel? #
To identify page breaks in Excel, you can utilize the Page Break Preview mode. Simply go to the “View” tab in the Excel ribbon, click on “Page Break Preview,” and your worksheet will be displayed with visible page breaks indicated by dashed lines.
Can I remove page breaks manually in Excel? #
Yes, you can manually remove page breaks in Excel by following these steps:
-
Switch to the Page Break Preview mode.
-
Locate the page break you want to remove.
-
Click and drag the page break line to adjust its position or remove it entirely.
Why does Excel automatically insert page breaks? #
Excel adds page breaks on its own using its usual settings, like the paper size, edges of the page, and zoom settings. If your stuff is too much for one page, Excel adds page breaks to split it over several pages.
How can I prevent automatic page breaks in Excel? #
To prevent automatic page breaks in Excel, you can employ a few strategies:
-
Adjust the row height and column width to accommodate your data without causing overflow.
-
Use the “Fit to Page” feature to scale your worksheet content to fit within the desired number of pages.
-
Consider inserting manual page breaks at strategic points to maintain control over the layout.
What if my data is still not fitting on one page after removing page breaks? #
If your data still doesn’t fit on a single page even after removing page breaks, you can adjust the scaling options. Go to the “Page Layout” tab in the Excel ribbon, click on “Page Setup,” navigate to the “Page” tab, and select a lower scaling percentage to reduce the size of the content.
By addressing these frequently asked questions, you’ll gain a better understanding of how to remove a page break in Excel and optimize the layout of your worksheets. Remember, practice and familiarity with Excel’s features will improve your efficiency in managing page breaks and ensure seamless data presentation.
Conclusion: Mastering Page Break Removal in Excel #
In this comprehensive guide, we have explored the ins and outs of removing page breaks in Excel, equipping you with valuable techniques to optimize your worksheets and enhance data presentation. Let’s recap the key takeaways from our discussion:
-
Utilize the Page Break Preview mode to visualize and locate page breaks in your Excel worksheets effectively.
-
Take control of your page breaks by manually adjusting their position or removing them entirely in the Page Break Preview mode.
-
Adjust row heights and column widths, use the “Fit to Page” feature, and strategically insert manual page breaks to prevent unwanted automatic page breaks.
-
Address common challenges such as incorrect page break placement, unwanted breaks while inserting or deleting rows, and formatting issues with section breaks in Word.
Now armed with these insights, you have the knowledge and tools to efficiently manage page breaks and maintain the visual integrity of your Excel documents.
As you continue your Excel journey, we encourage you to put these techniques into practice. Experiment with different strategies, adapt them to your specific needs, and explore the full potential of Excel’s formatting capabilities.
We value your feedback! If you have any questions, suggestions, or insights to share, we’d love to hear from you. Feel free to reach out to us or leave a comment below.
Keep expanding your Excel skills with our related content on data visualization, advanced formatting, and spreadsheet automation. Visit our website for more valuable resources to supercharge your Excel proficiency.
Spread the knowledge! Share this article with your colleagues and friends who could benefit from mastering page break removal in Excel. Together, let’s empower others to excel in their data presentation endeavors.
Remember, mastering page breaks is just one aspect of becoming an Excel expert. Keep exploring, keep learning, and embrace the endless possibilities that Excel offers.
Excel confidently, remove page breaks seamlessly, and present your data with precision and professionalism!